Downloading torrents on a Mac is easy and efficient with a torrent client like Folx. This guide will show you how to use Folx to download torrents, whether you’re a beginner or an experienced user. You’ll also learn how to manage torrents on your Mac safely and effectively.
What is a torrent and how does it work
Torrents are a popular way to share large files over the internet. They rely on a peer-to-peer (P2P) system, where each computer acts as both a downloader and an uploader.
The torrent file itself is typically very small – just a few kilobytes – since it doesn’t contain the actual data. Instead, it includes information about the file and the address of a torrent tracker. To download and open files from peer-to-peer networks, you need to use a torrent client like BitTorrent, uTorrent or Folx.
Here are some key terms to understand when working with torrents:
- Peer: A computer involved in the file-sharing process.
- Seeder: A peer who has a complete file and shares it.
- Leecher: A peer, downloading the file and distributing it simultaneously, will become a seeder after the file is fully downloaded.
- Tracker: A server that monitors all connected users and helps them locate one another.
- Swarm: A group of peers sharing and downloading the same torrent.
- Client: A software application that allows users to download and share files using the BitTorrent protocol.
Which torrent client to use on macOS?
Folx is a robust downloader and torrent client for Mac that offers a range of useful features. It includes a download scheduler, Apple Music integration, task prioritization and speed adjustment options, making the download process fast and comprehensive. The software allows you to manage your downloads easily. You can pause and resume multiple file downloads.
It also comes with a convenient smart tagging feature, allowing you to assign multiple tags to a single file, as well as a built-in search.
The app fully supports magnet links – just click on a magnet link on a web page, and Folx will handle the rest. Folx stands out as a top choice for its user-friendly interface and , strong performance.
To get started, download the Folx installation file, open it, and follow the instructions to install the software.
How to download torrents on Mac
Popular torrenting sites
First and foremost, use reputable torrent sites such as The Pirate Bay, 1337x, and TorrentGalaxy to reduce the risk of encountering fake files and malware. Such sites usually have a larger user base and offer users reviews and ratings, helping you choose reliable torrents. However, keep in mind that many popular sites are now hosted on various mirror and proxy sites, which offer the same content.
Select the desired file to download
When downloading torrents on a Mac, selecting the right file is crucial for a successful and safe experience. Start by checking details such as file size, type, and the credibility of the uploader to verify a torrent’s authenticity.
Prioritize torrents with the most seeders, as this indicates more users are sharing the file, ensuring faster download speeds. Additionally, be cautious of files with vague or misleading names, and check comments or reviews if available.
Open the torrent using Folx software
If you want to open the torrent file on your Mac using Folx, follow these steps:
1. Add torrent to Folx. Drag and drop the torrent file into the Folx’s window or its icon in the Dock. Alternatively, you can use the built-in search feature and find a torrent directly within Folx, or click a torrent or magnet link on a web page to open it automatically in Folx.
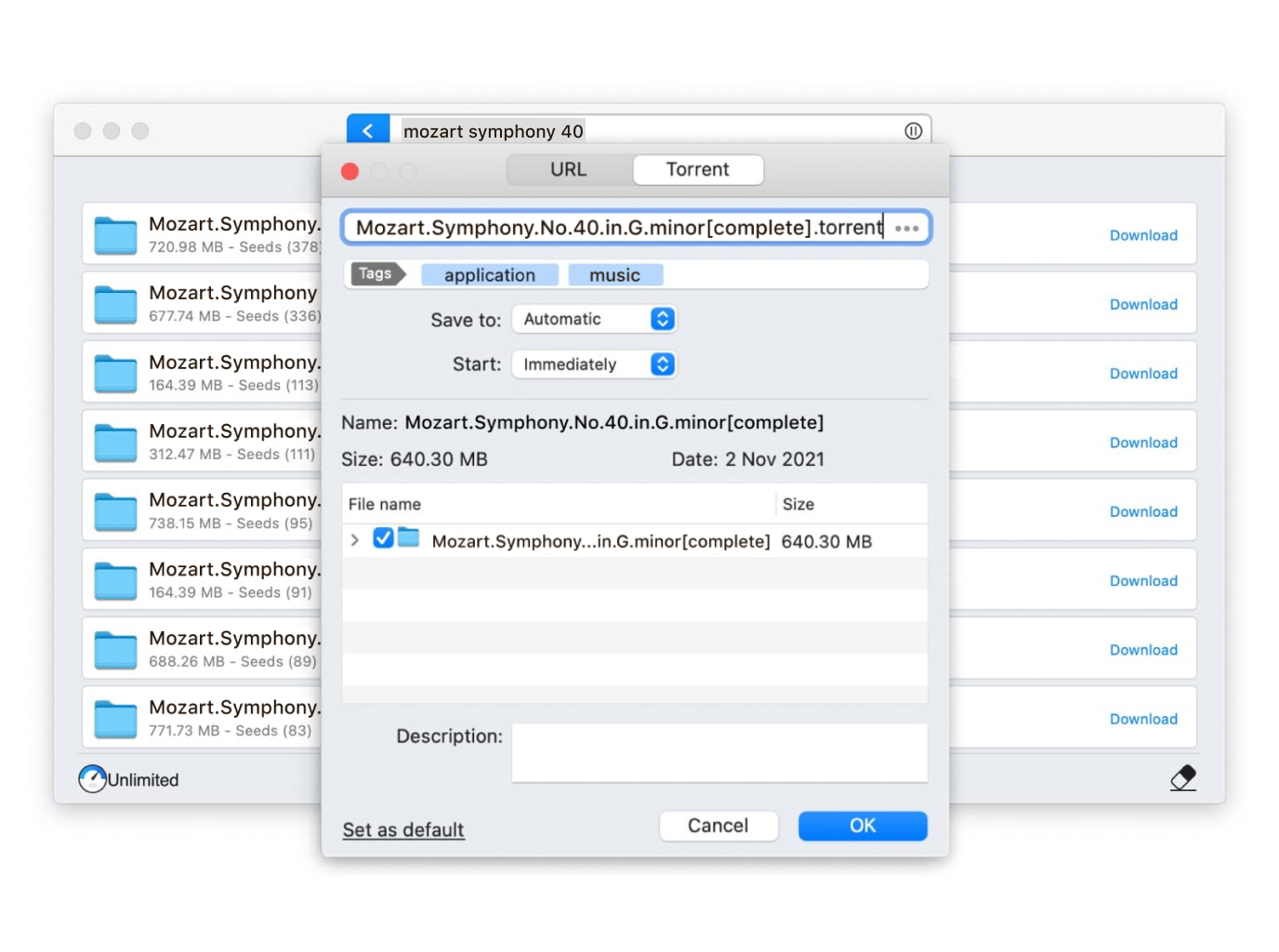
2. Set download options. Customize your download by assigning tags or descriptions, choosing a save location, scheduling the download, or starting it immediately.
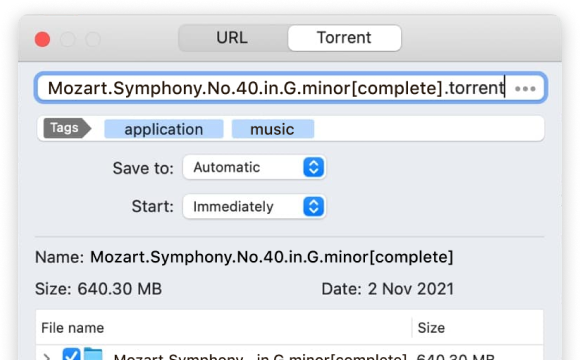
3. Start the download. Press “OK”.
Folx torrent download features
With Folx, you can easily monitor your download progress. It shows the download speed, a progress bar, and the estimated time remaining, helping you keep track of your download’s status.
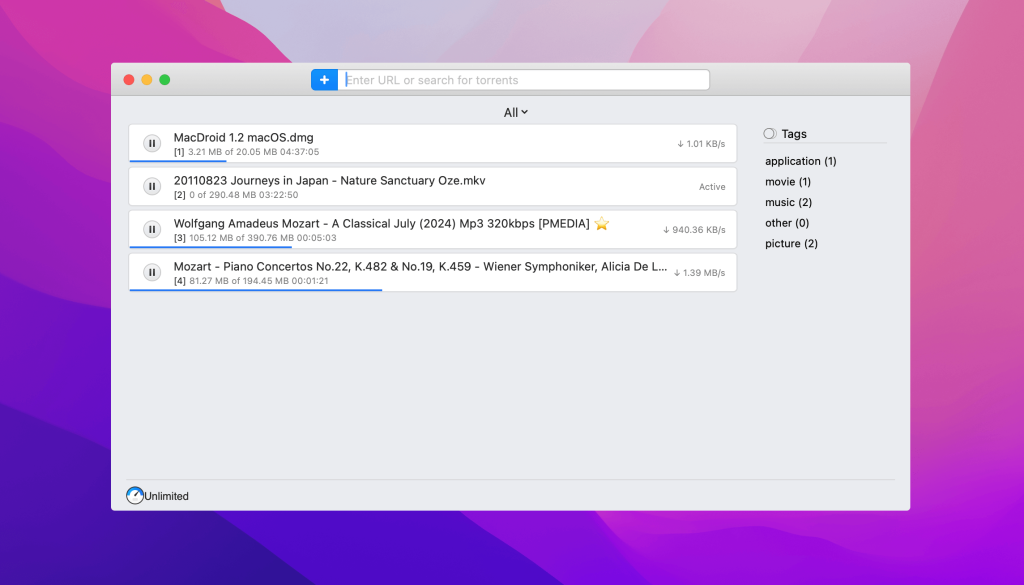
Additionally, Folx lets you optimize your internet usage by adjusting upload and download speed limits. To limit speed in a torrent, right-click the respective download task and select “Limit Download Speed to/Limit Upload Speed to”.
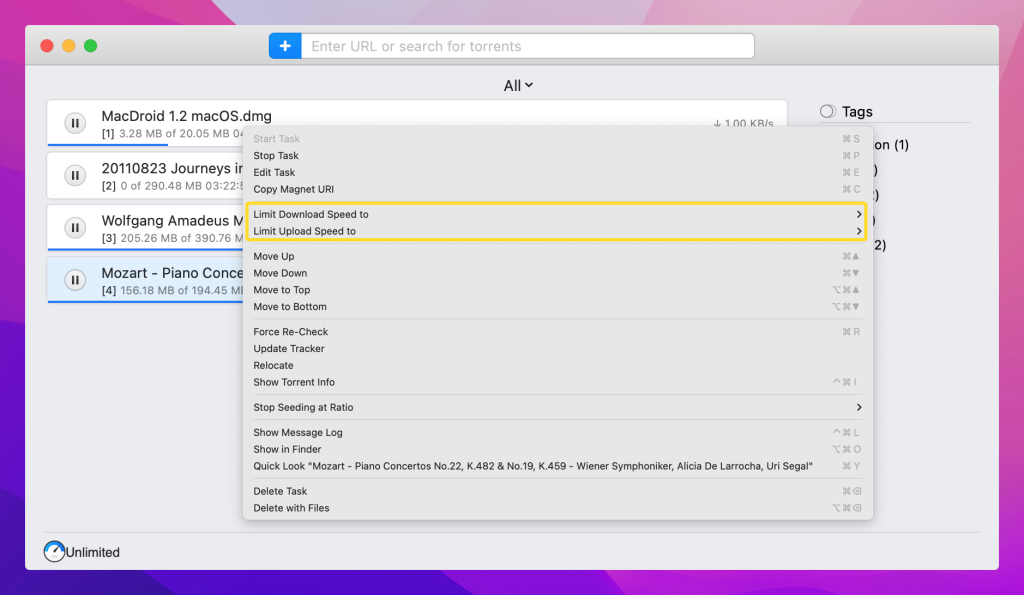
Make a torrent file
If you want to share files via torrent, you can easily create your own torrent file. Follow this step-by-step guide to create and share a torrent using Folx:
- Step 1: Open torrent client, go to the main menu, and select “File” > “Create Torrent File”.
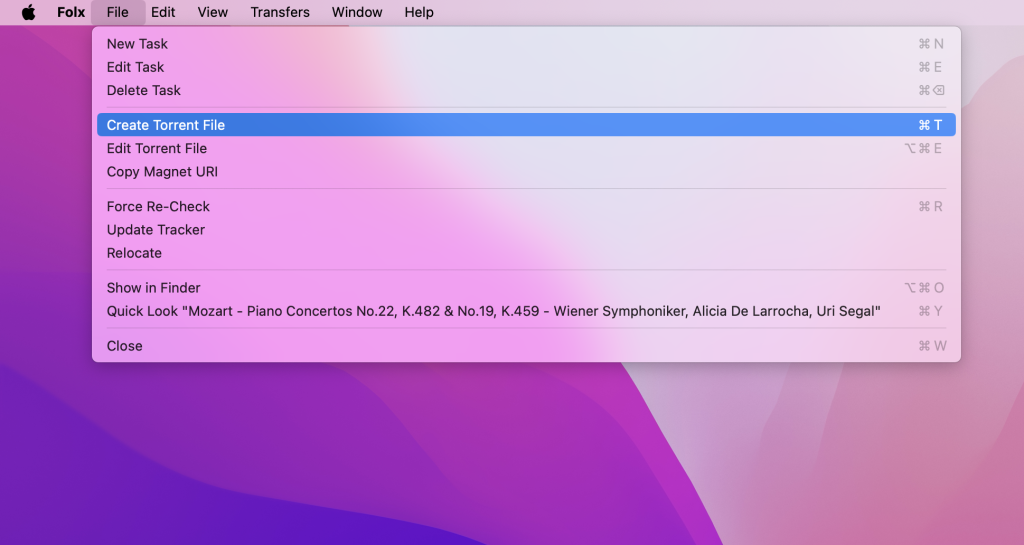
- Step 2: In the dialog box that appears, choose the file or folder you want to upload by using the “Select Source” option.
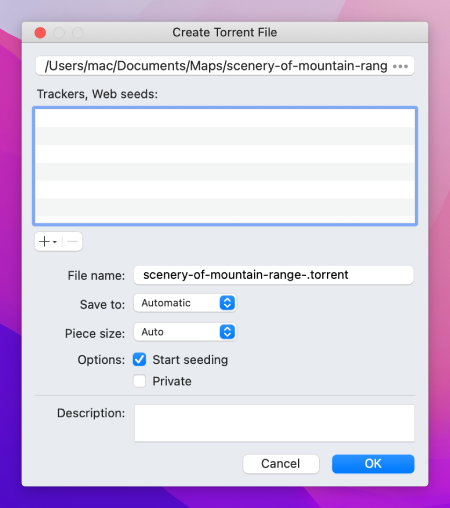
- Step 3: In the same window, you can adjust additional torrent settings as needed:
- add public trackers or web seeds;
- choose a name and description for the torrent file;
- select a location on your hard disk to save the torrent file;
- set the piece size;
- disable all peer sources (DHT or PEX) except the tracker itself by checking ‘Private’;
- enable immediate seeding by checking the “Start Seeding” box.
- Step 4: Press “OK” to finish creating the torrent. The created torrent file will automatically be tagged with “My uploads.”
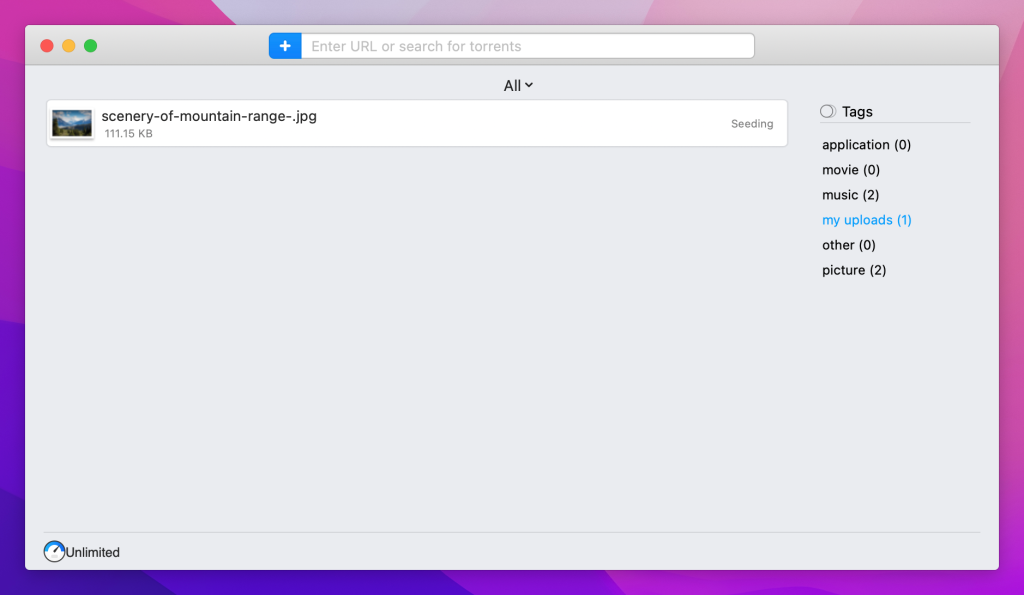
- Step 5: Upload your newly created torrent file to a torrent hosting website.
- Step 6: Share the torrent. Seeding the file allows others to download it via tracker sites.
What does seeding torrents on a Mac mean
In simple terms, seeding torrents means sharing downloaded files with others. By keeping your torrent client open, you allow others to download parts of the file you’ve already downloaded. This helps them get a complete copy of the file. Seeding ensures that files remain available and accessible for everyone in the torrent network.
Here’s how seeding works:
- Your torrent client splits the file into small pieces.
- As you download these pieces from other peers, your client also uploads them to help others complete their downloads.
- Even after your download finishes, your torrent client keeps sharing these pieces with others.
- You stop seeding when you close your torrent client or remove the torrent, making the file no longer available for others to download from you.
Conclusion
Using torrents on a Mac can be safe and straightforward when you follow the right steps and use a reliable torrent client like Folx. Folx offers an easy-to-use interface, making it easy to download torrent files and manage them efficiently.
Always respect copyright laws, stick to reputable torrent sites, use a VPN for added security, and support content creators whenever possible. With these practices, you can enjoy torrenting on your Mac responsibly.
