Torrent clients are a popular way to quickly and efficiently download files. If you’re interested in downloading torrents, Folx is user-friendly software to consider. This manual will provide a step-by-step guide on how to easily and quickly download torrents using Folx on your Mac. Let’s dive in!
Step 1: Download & install Folx software
- Go to the Folx official website and download the app.
- Double-click the .dmg file and follow the on-screen instructions to install Folx on your Mac.
Step 2: Creating a torrent task
2.1 With the help of built-in torrent search in Folx
1. Launch the app. Click on the search icon in the Folx toolbar to access the built-in torrent search feature.
2. Start typing the query into the search bar and wait for the results to appear in the form of a list.
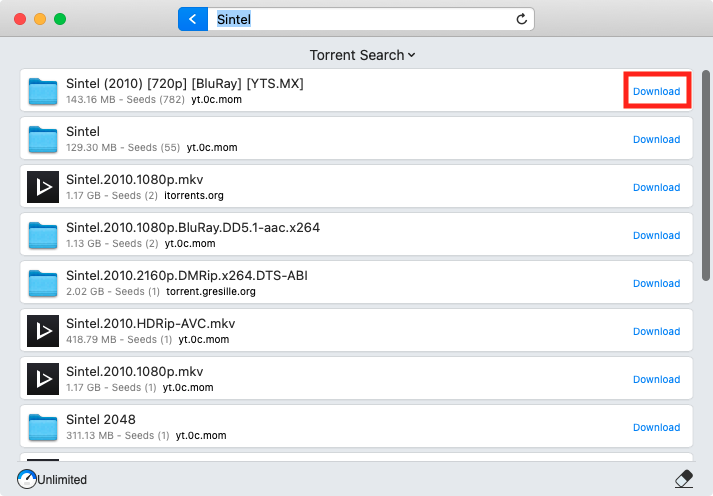
Choose the required file from the search results and click the “Download” button next to it. After clicking the “Download” button, the task configuration window will be opened. Check step 3 for more details.
2.2 By adding a previously downloaded torrent file
1. Click the + button at the top of the main window, or select File → New Task in the main menu:
2. In the dialog window that appears, go to the Torrent tab and locate the torrent file on your Mac.
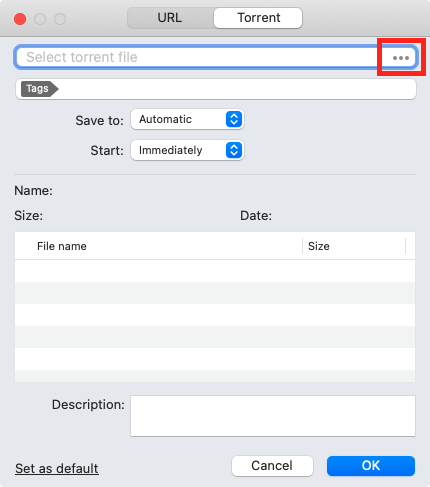
3. Alternatively, navigate to a torrent file in Finder and drag and drop it onto Folx’s window or its icon in the Dock.
2.3 Via magnet link
On a web page, click a magnet link to make Folx add it to the downloads.
Step 3: Configure torrent task
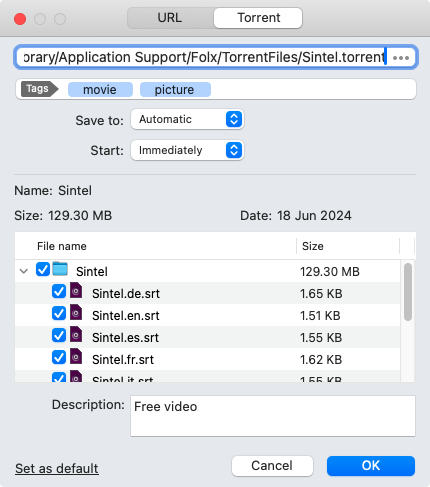
After that, configure the following options:
- Assign tags that you want. In cases where no tags are specified, the other tag will be assigned.
- Select where the torrent files to be saved.
- Specify whether the download should start immediately, manually, or as scheduled.
- If the torrent contains multiple files, select which of them you want to download.
- Set a description for the files to make it easier to find through Spotlight.
- Current settings can be remembered by clicking Set as default and applied the next time you add a task.
Step 4: Start downloads
Once you have made all the necessary settings, click the “OK” button to finish adding the task and start your download.
Step 5: Track download progress
1. To view information about your active downloads, right-click the corresponding download task and select the “Show Torrent Info” option from the context menu:
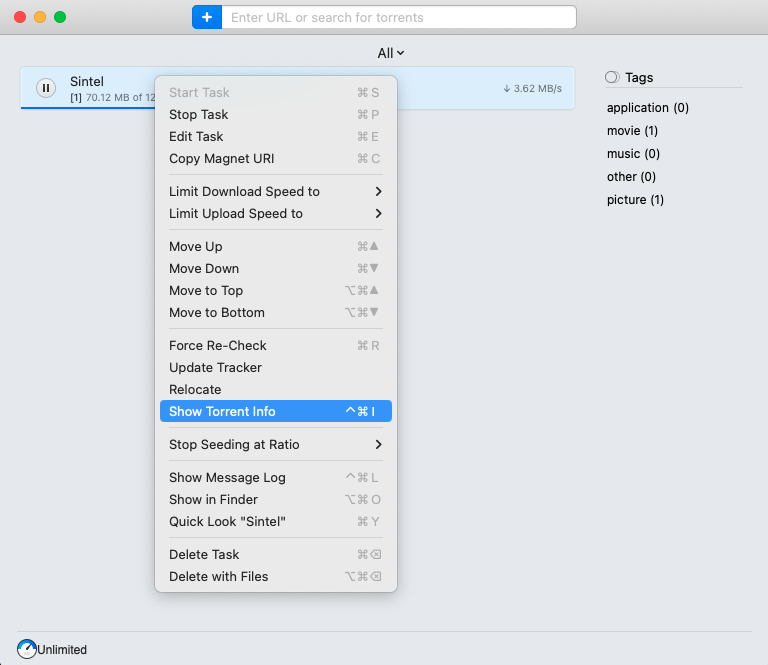
2. In the window that appears, navigate to the Files Tab, right-click a file, and set the priority: Low, Normal (default), or High:
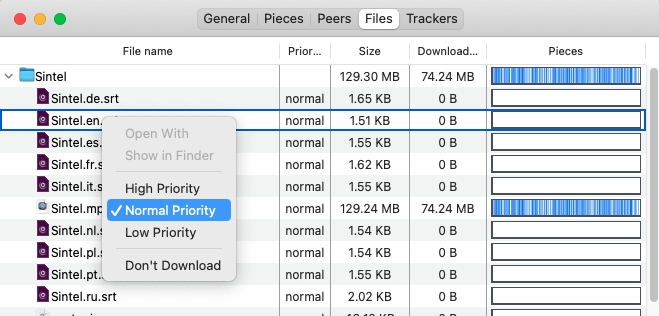
3. Additionally, you can pause, resume, edit, and perform other operations over the downloads (if needed) directly from the Folx interface.
Step 6: Download complete
- When the download is complete, torrents can either go into Seeding or Queue for seeding, depending on the number of active upload tasks.
- In Folx → Preferences → General Tab, you can set the parameter for “Maximum active uploads”.
- You can stop seeding a torrent manually (right-click on the torrent and select the “Stop Task” option) or automatically (using the “Stop seeding at Ratio” option).
- When a torrent is no longer needed, it can be deleted (either along with the torrent files or just the task) by right-clicking and selecting the “Delete Task” or “Delete with Files” options.
